{tocify} $title={Table of Contents}
You should see Input and output, however to see the whole raw data, click on Show raw Inputs or Show raw Outputs
Introduction
Whenever you create an application or any project, one of the important factor which is must needed is the ability to monitor the application/interface etc. - like status, performance issues etc.
If there arises a need to troubleshoot, it should be feasible in as simplified way as much as possible.
Here, we will see how we can monitor Logic App and how to troubleshoot Logic App workflow execution using Run history.
In order to do so, permission/access is required.
There are two resource-specific roles available in Azure portal which you can assign - Logic App Contributor and Logic App Operator.
Logic app contributor can do everything on a resource, except managing the access to it while logic app operator can only read the instance details and connections.
How to access the Logic App History
The Run history of Logic Apps can be obtained using the Get-AzLogicAppRunHistory cmdlet(powershell). This cmdlet returns a collection of WorkflowRun objects.
You can specify the logic app and resource group.
Get-AzLogicAppRunHistory
-ResourceGroupName <String>
-Name <String>
[-RunName <String>]
[-FollowNextPageLink]
[-MaximumFollowNextPageLink <Int32>]
[-DefaultProfile <IAzureContextContainer>]
[<CommonParameters>]
You can also review workflow run history in the Azure portal. Find and open your logic app workflow in the designer.
Select your logic app and on your logic app's menu, select Overview. On the Overview pane, select Runs history.
You should see information about the logic app along with Run History and Trigger History as highlighted below.
The trigger history captures all the trigger attempts that your workflow made and information about the inputs and outputs for each trigger attempt.
It specifies how many times logic apps is invoked or triggered. Trigger activity will have three values—Succeeded, Failed, and Skipped.
Status related to Trigger
Succeeded: It indicates that the something new was found and it did fire the logic app.
Failed: It indicates that some error occurred.
Skipped: It indicates that the nothing new was found to fire the logic app.
Run History
Status related to Run
Aborted: The run started but was interrupted/stopped due to some external error
Cancelled: The run started but was interrupted/stopped explicitly.
Failed: The run started but at least one action failed (and no exception handling is there for it)
Running: The run started but is not completed yet, still in progress.
Succeeded: The run completed.
Timed out: The run started but before it completed the current duration exceeded the run duration limit.
Waiting: The run hasn't started or is paused
Behind the scene Azure Logic Apps relies on Azure Storage to store and automatically encrypt data at rest.
By default 90 days Run history is available, however it can be reduced or increased(up to 366 days) in ISE environment, it can be reduced in multi-tenant but can't be increased above 90 days.
In case of single-tenant (Logic app Standard), Run history is maintained on the external storage used(SQL or Storage account) and is only applicable for Stateful workflows.
Run details specifies the status of each action and trigger within the Logic Apps.
How to find time taken by each step/action in the Logic App workflow
Open the workflow in Run history and at right corner of each action you should see the time taken by it.
How to check the input passed to an Action and output of an action in Logic App workflow
In Logic App run, click on the action whose details you want to check
You should see Input and output, however to see the whole raw data, click on Show raw Inputs or Show raw Outputs
Searching for a specific Logic App run by its identifier
If you have a Run id of a particular Logic app and need to see the run history, then go to overview and in search box provide the run id and hit enter
Searching for a Logic App run by start and end time
If there is a need to find logic app runs and if you have approximate date and time then, you search it either by specifying the start time before that(close to end time) or after that (close to start time)
How to find number of retries a connector took in Logic App
In the run details go to the connector action details pane, under Inputs and outputs, select Outputs.
On the Outputs pane, expand the body object and look for the retryCount property.
This property shows how many times the action retried before succeeding or failing.
How to find who did what with Logic App
Logic app details such as when Logic App have been stopped or when someone has modified a Logic App's workflow definition, can be find within the Activity log.
How to check when and how many times was logic app deployed (Logic App History)
To find out how many changes your logic app has gone through, in your logic app’s menu, under Development Tools, select Versions.
Select the specific Version of which you need to see the details from the list. It will redirect to History version page, where you can see the previous version’s details in read-only mode.
In History version page, you have a Designer, Code view & Promote mode. You can use the Promote mode to restore a previous version as the current version if required.
Summary
Through this post, we tried to get an understanding of monitoring capabilities associated with Logic app and how it can be used in troubleshooting and in analysis .
Learn More about Logic App
- How to configure Logic App Standard workflow behind Azure APIM
- How to Query Azure Table storage from Logic App | How to filter results of Azure Table storage from Logic App
- Understanding expressions in Logic Apps | Frequently used expressions in Logic Apps | What is expressions in Logic App
- How to use Logic app Run History | How to troubleshoot Logic App workflow execution
- Logic App and Slack - Sending messages to slack channel | Logic app and slack integration | Connecting Logic App to Slack channel
- How to access Application settings fields value from Logic app Standard workflow | Using Application settings as configuration store for Logic app standard workflow
- Developing Logic app standard workflow which uses Map locally and deploying to Azure
- Developing Logic App Standard Workflow Using Visual Studio Code | Create Logic App Standard Workflow Using Visual Studio Code
- Logic App - Xml to Json using Liquid Map | Append in Liquid Map
- How to use Azure Event Grid Custom Topic | Publishing and Subscribing from Azure Event Grid Custom Topic using Logic App
- Using Azure Storage Account Table as Config Store for Logic Apps | How to read and write from Logic App to Azure Storage Account Table
- Get Logic App Name in Logic App
- Difference between Logic App Consumption and Logic App Standard
- Getting Started with Logic App Standard | Overview of Logic App Standard | Basics of Logic App Standard
- How to find count of Logic App executions using Azure Portal
- Azure Functions vs Azure Logic App | Difference between Azure Functions and Azure Logic App
- Getting started with Logic App : Liquid Map | Using Liquid template in Logic app
- How to get actual error message of Scope in Logic App | Exception Handling in Logic app
- Interview questions and answers on Logic Apps | Interview questions for azure logic app developers
- How to execute Stored Procedure in Logic App | How to connect to SQL in Logic App
- How to get current date in logic app | How to format date time in Logic App
- BizTalk Developer getting started with Logic App
- Getting Started with Logic Apps - Fundamentals
- Getting Started with Logic Apps - Enterprise Application Integration
- Getting Started with Logic Apps - AS2
- Getting Started with Logic Apps - EDI X12 Fundamentals
- Getting Started with Logic Apps - XML to EDI X12
- Getting Started with Logic Apps - EDI X12 to XML
- Getting Started with Logic Apps - What happened to the Request?
- Inserting Multiple Records In On Prem SQL Using Logic App
- Inserting data in On Premises SQL Database using Logic Apps
- Installing and Configuring On Premises Data Gateway - By adding user to Active Directory
- XML Batching(Aggregation) in Logic App
- Batching(Aggregating) messages in Logic App
- Debatching(Splitting) JSON Message in Logic Apps - ForEach and SplitOn
- Debatching(Splitting) XML Message in Logic Apps - ForEach and SplitOn
- Securing Logic App with Azure Active Directory authentication
- Removing ns0: prefix from xml output from BizTalk/Logic app XSLT map
- Using Managed Identity in Logic Apps for Calling Active Directory Secured Function App
- Logic Apps : Fetching ISA and GS Segment Values From Interchange Envelope and Mapping
- Logic Apps : For Each Inside a For Each - Fetching values from field in an array inside an array
- How to configure Logic App Standard workflow behind Azure APIM
- How to Query Azure Table storage from Logic App | How to filter results of Azure Table storage from Logic App
- Understanding expressions in Logic Apps | Frequently used expressions in Logic Apps | What is expressions in Logic App
- How to use Logic app Run History | How to troubleshoot Logic App workflow execution
- Logic App and Slack - Sending messages to slack channel | Logic app and slack integration | Connecting Logic App to Slack channel
- How to access Application settings fields value from Logic app Standard workflow | Using Application settings as configuration store for Logic app standard workflow
- Developing Logic app standard workflow which uses Map locally and deploying to Azure
- Developing Logic App Standard Workflow Using Visual Studio Code | Create Logic App Standard Workflow Using Visual Studio Code
- Logic App - Xml to Json using Liquid Map | Append in Liquid Map
- How to use Azure Event Grid Custom Topic | Publishing and Subscribing from Azure Event Grid Custom Topic using Logic App
- Using Azure Storage Account Table as Config Store for Logic Apps | How to read and write from Logic App to Azure Storage Account Table
- Get Logic App Name in Logic App
- Difference between Logic App Consumption and Logic App Standard
- Getting Started with Logic App Standard | Overview of Logic App Standard | Basics of Logic App Standard
- How to find count of Logic App executions using Azure Portal
- Azure Functions vs Azure Logic App | Difference between Azure Functions and Azure Logic App
- Getting started with Logic App : Liquid Map | Using Liquid template in Logic app
- How to get actual error message of Scope in Logic App | Exception Handling in Logic app
- Interview questions and answers on Logic Apps | Interview questions for azure logic app developers
- How to execute Stored Procedure in Logic App | How to connect to SQL in Logic App
- How to get current date in logic app | How to format date time in Logic App
- BizTalk Developer getting started with Logic App
- Getting Started with Logic Apps - Fundamentals
- Getting Started with Logic Apps - Enterprise Application Integration
- Getting Started with Logic Apps - AS2
- Getting Started with Logic Apps - EDI X12 Fundamentals
- Getting Started with Logic Apps - XML to EDI X12
- Getting Started with Logic Apps - EDI X12 to XML
- Getting Started with Logic Apps - What happened to the Request?
- Inserting Multiple Records In On Prem SQL Using Logic App
- Inserting data in On Premises SQL Database using Logic Apps
- Installing and Configuring On Premises Data Gateway - By adding user to Active Directory
- XML Batching(Aggregation) in Logic App
- Batching(Aggregating) messages in Logic App
- Debatching(Splitting) JSON Message in Logic Apps - ForEach and SplitOn
- Debatching(Splitting) XML Message in Logic Apps - ForEach and SplitOn
- Securing Logic App with Azure Active Directory authentication
- Removing ns0: prefix from xml output from BizTalk/Logic app XSLT map
- Using Managed Identity in Logic Apps for Calling Active Directory Secured Function App
- Logic Apps : Fetching ISA and GS Segment Values From Interchange Envelope and Mapping
- Logic Apps : For Each Inside a For Each - Fetching values from field in an array inside an array
Tags:
Azure Logic Apps
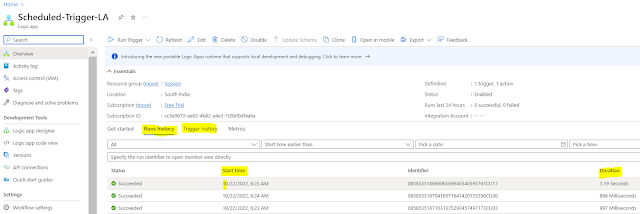

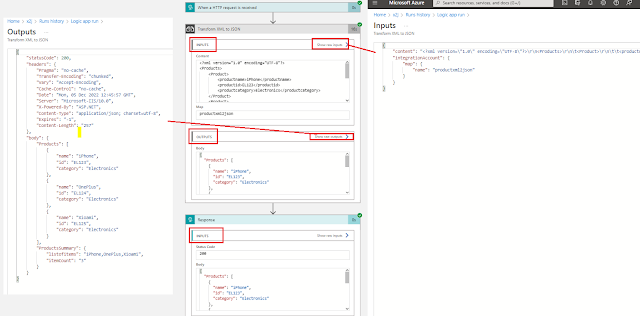


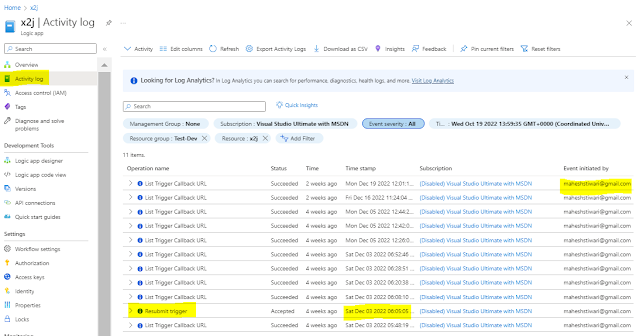
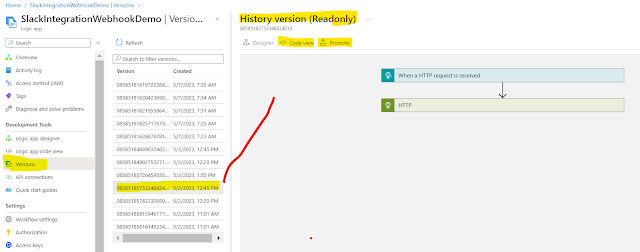
How to get run history from Azure Storage Account for LA Standard?
ReplyDelete