{tocify} $title={Table of Contents}
Introduction
This post is intended to walk-through the process of Installing and Configuring On Premises Data Gateway when you don't have work account (But you have a Microsoft account)
It is stated that Microsoft account can't be used to configure/register OPDGW, instead you need to use school account or work account. So does that mean a person not having work/school account cannot explore/use OPDGW- Well there is a way, you add a user to Active Directory.
1. How to add user to Active Directory
2. Install OPDGW on local machine
3. Configure OPDGW on machine
4. Register OPDGW on Azure Portal
Click on Directory role and select Global administrator in adjacent blade

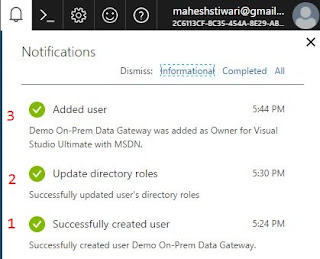
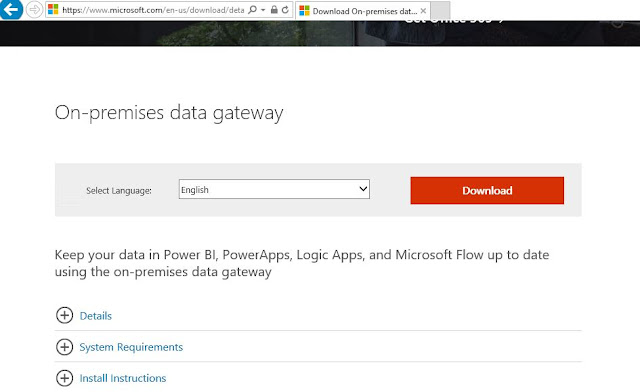

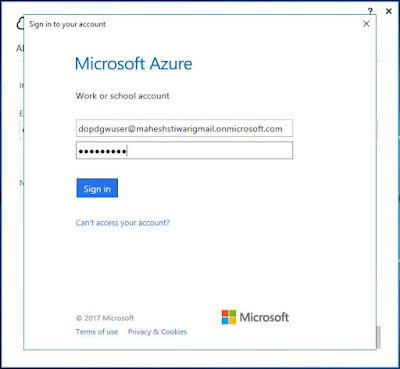
Here if you see, the setup wizard choose the nearest Azure Region as West India based on proximity of the location (but it can be changed, recommended to choose the closest one)
It is stated that Microsoft account can't be used to configure/register OPDGW, instead you need to use school account or work account. So does that mean a person not having work/school account cannot explore/use OPDGW- Well there is a way, you add a user to Active Directory.
Let's see how we do it
1. How to add user to Active Directory
2. Install OPDGW on local machine
3. Configure OPDGW on machine
4. Register OPDGW on Azure Portal
How to add user to Active Directory
- To add user to AD, login to portal and search for Active Directory
- Click on Acive Directory and Under Quick Links - select Add a user
- Before adding user, remember you have to use following pattern
Say your Microsoft account is - xyz@gmail.com then new user should be something@xyzgmail.onmicrosoft.com, the user must have an extension of onmicrosoft.com
Out of curiosity, tried to test validation - it is in place. Error is reported if pattern is not followed
- Now we need to make the user as Global Administrator - go to All Users and select the user added in above step

- Now next is to Reset the password the newly created user, you can use this password to login to portal, but you will be prompted to change it at first login (copy this temporary password as this would be needed later )
- Next, is to add the above user as Owner so that the user shares same subscription. Thus all the things done by/under this user will use your subscription.

- In the notification, you should see following
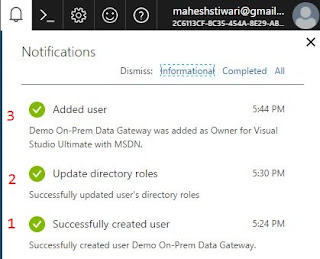
- Now final step with user, setting the password. Login to the azure portal with the new user created and you will get prompted to change the password
Install OPDGW on local machine
- Download the OPDGW from - https://www.microsoft.com/en-us/download/details.aspx?id=53127
- Run the installation
Configure OPDGW on local machine
- Here we need to enter the User we created in step 1
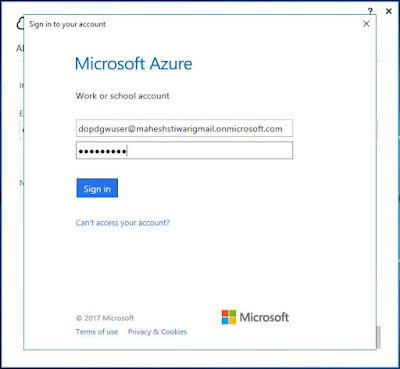
If cookies are not enabled then you might see next screen
- After you enable cookies, you should be able to continue. Provide the Name to the OPDGW to be setup and Recovery key
Here if you see, the setup wizard choose the nearest Azure Region as West India based on proximity of the location (but it can be changed, recommended to choose the closest one)
Now OPDGW is ready to use, it can be used by Logic App, Power BI, PowerApps and Flow.
You can also verify on local machine too, go to services and you can see the service as can be seen above
Register OPDGW on Azure Portal (associate to new user created)
- Login to Azure portal with the newly created user and search for On Premises Data Gateway
- Click on Add to register the gateway you installed on local machine
- Provide Name, Subscription , Resource Group. You will see that the installed OPDGW is already available in the drop-down list (So all the OPDGW which are configured with the current user will be populated)
- Click on Create , registration is done and now it should be available to use in the supporting Azure services
- Just a small pointer (below) while giving name few characters are not supported as of now
If you have questions or suggestions, feel free to do in comments section below !!!
Do share if you find this helpful ....... Knowledge Sharing is Caring !!!!!!
Knowledge Sharing is Caring !!!!!!
Learn More about Logic App
- How to configure Logic App Standard workflow behind Azure APIM
- How to Query Azure Table storage from Logic App | How to filter results of Azure Table storage from Logic App
- Understanding expressions in Logic Apps | Frequently used expressions in Logic Apps | What is expressions in Logic App
- How to use Logic app Run History | How to troubleshoot Logic App workflow execution
- Logic App and Slack - Sending messages to slack channel | Logic app and slack integration | Connecting Logic App to Slack channel
- How to access Application settings fields value from Logic app Standard workflow | Using Application settings as configuration store for Logic app standard workflow
- Developing Logic app standard workflow which uses Map locally and deploying to Azure
- Developing Logic App Standard Workflow Using Visual Studio Code | Create Logic App Standard Workflow Using Visual Studio Code
- Logic App - Xml to Json using Liquid Map | Append in Liquid Map
- How to use Azure Event Grid Custom Topic | Publishing and Subscribing from Azure Event Grid Custom Topic using Logic App
- Using Azure Storage Account Table as Config Store for Logic Apps | How to read and write from Logic App to Azure Storage Account Table
- Get Logic App Name in Logic App
- Difference between Logic App Consumption and Logic App Standard
- Getting Started with Logic App Standard | Overview of Logic App Standard | Basics of Logic App Standard
- How to find count of Logic App executions using Azure Portal
- Azure Functions vs Azure Logic App | Difference between Azure Functions and Azure Logic App
- Getting started with Logic App : Liquid Map | Using Liquid template in Logic app
- How to get actual error message of Scope in Logic App | Exception Handling in Logic app
- Interview questions and answers on Logic Apps | Interview questions for azure logic app developers
- How to execute Stored Procedure in Logic App | How to connect to SQL in Logic App
- How to get current date in logic app | How to format date time in Logic App
- BizTalk Developer getting started with Logic App
- Getting Started with Logic Apps - Fundamentals
- Getting Started with Logic Apps - Enterprise Application Integration
- Getting Started with Logic Apps - AS2
- Getting Started with Logic Apps - EDI X12 Fundamentals
- Getting Started with Logic Apps - XML to EDI X12
- Getting Started with Logic Apps - EDI X12 to XML
- Getting Started with Logic Apps - What happened to the Request?
- Inserting Multiple Records In On Prem SQL Using Logic App
- Inserting data in On Premises SQL Database using Logic Apps
- Installing and Configuring On Premises Data Gateway - By adding user to Active Directory
- XML Batching(Aggregation) in Logic App
- Batching(Aggregating) messages in Logic App
- Debatching(Splitting) JSON Message in Logic Apps - ForEach and SplitOn
- Debatching(Splitting) XML Message in Logic Apps - ForEach and SplitOn
- Securing Logic App with Azure Active Directory authentication
- Removing ns0: prefix from xml output from BizTalk/Logic app XSLT map
- Using Managed Identity in Logic Apps for Calling Active Directory Secured Function App
- Logic Apps : Fetching ISA and GS Segment Values From Interchange Envelope and Mapping
- Logic Apps : For Each Inside a For Each - Fetching values from field in an array inside an array
- How to configure Logic App Standard workflow behind Azure APIM
- How to Query Azure Table storage from Logic App | How to filter results of Azure Table storage from Logic App
- Understanding expressions in Logic Apps | Frequently used expressions in Logic Apps | What is expressions in Logic App
- How to use Logic app Run History | How to troubleshoot Logic App workflow execution
- Logic App and Slack - Sending messages to slack channel | Logic app and slack integration | Connecting Logic App to Slack channel
- How to access Application settings fields value from Logic app Standard workflow | Using Application settings as configuration store for Logic app standard workflow
- Developing Logic app standard workflow which uses Map locally and deploying to Azure
- Developing Logic App Standard Workflow Using Visual Studio Code | Create Logic App Standard Workflow Using Visual Studio Code
- Logic App - Xml to Json using Liquid Map | Append in Liquid Map
- How to use Azure Event Grid Custom Topic | Publishing and Subscribing from Azure Event Grid Custom Topic using Logic App
- Using Azure Storage Account Table as Config Store for Logic Apps | How to read and write from Logic App to Azure Storage Account Table
- Get Logic App Name in Logic App
- Difference between Logic App Consumption and Logic App Standard
- Getting Started with Logic App Standard | Overview of Logic App Standard | Basics of Logic App Standard
- How to find count of Logic App executions using Azure Portal
- Azure Functions vs Azure Logic App | Difference between Azure Functions and Azure Logic App
- Getting started with Logic App : Liquid Map | Using Liquid template in Logic app
- How to get actual error message of Scope in Logic App | Exception Handling in Logic app
- Interview questions and answers on Logic Apps | Interview questions for azure logic app developers
- How to execute Stored Procedure in Logic App | How to connect to SQL in Logic App
- How to get current date in logic app | How to format date time in Logic App
- BizTalk Developer getting started with Logic App
- Getting Started with Logic Apps - Fundamentals
- Getting Started with Logic Apps - Enterprise Application Integration
- Getting Started with Logic Apps - AS2
- Getting Started with Logic Apps - EDI X12 Fundamentals
- Getting Started with Logic Apps - XML to EDI X12
- Getting Started with Logic Apps - EDI X12 to XML
- Getting Started with Logic Apps - What happened to the Request?
- Inserting Multiple Records In On Prem SQL Using Logic App
- Inserting data in On Premises SQL Database using Logic Apps
- Installing and Configuring On Premises Data Gateway - By adding user to Active Directory
- XML Batching(Aggregation) in Logic App
- Batching(Aggregating) messages in Logic App
- Debatching(Splitting) JSON Message in Logic Apps - ForEach and SplitOn
- Debatching(Splitting) XML Message in Logic Apps - ForEach and SplitOn
- Securing Logic App with Azure Active Directory authentication
- Removing ns0: prefix from xml output from BizTalk/Logic app XSLT map
- Using Managed Identity in Logic Apps for Calling Active Directory Secured Function App
- Logic Apps : Fetching ISA and GS Segment Values From Interchange Envelope and Mapping
- Logic Apps : For Each Inside a For Each - Fetching values from field in an array inside an array


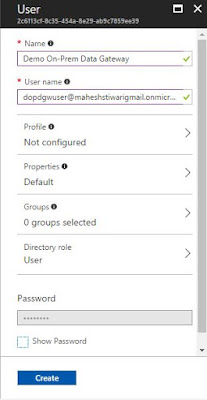
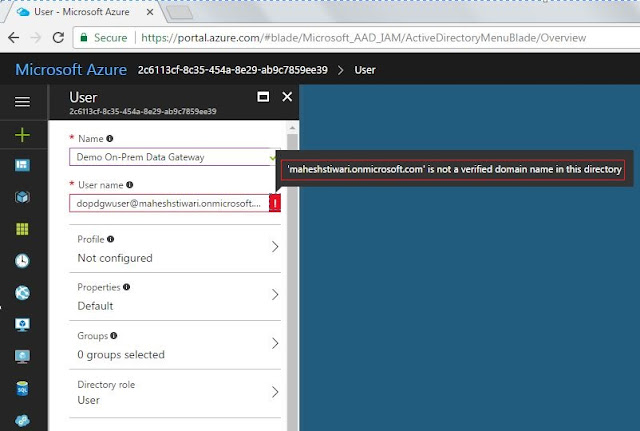
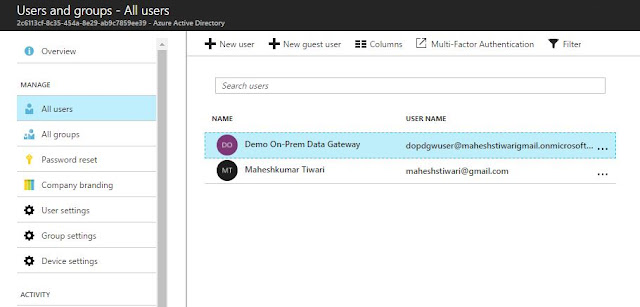

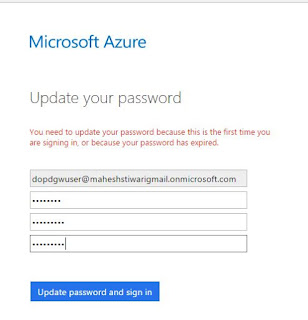
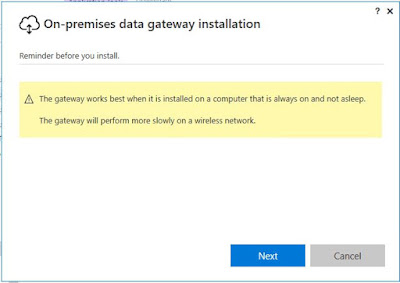

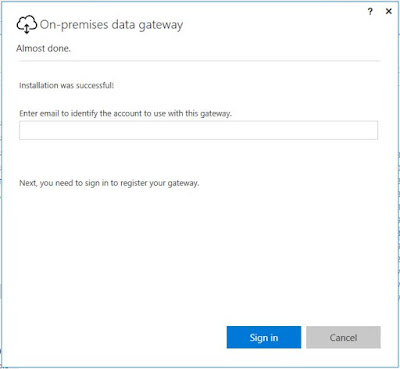






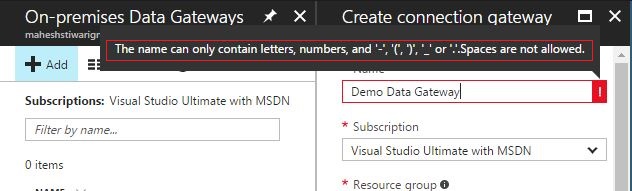
Great step-by-step guide, thanks!
ReplyDeleteHi i am getting below error while registering the gateway followed same points described in post.
ReplyDeleteFailed to create gateway. Please try again.
Response status code does not indicate success: 500 (Internal Server Error)
Request Id: b1fa8916-de06-4b47-9def-ff9d2b0b4cab
Timestamp: 8/8/2020 5:13:44 PM +00:00
ErrorCode: ADGraphGroupOperationFailed
at Microsoft.PowerBI.DataMovement.ExternalClient.PowerBIDataMovementClientExtensions.d__0.MoveNext()
--- End of stack trace from previous location where exception was thrown ---
at System.Runtime.ExceptionServices.ExceptionDispatchInfo.Throw()
at System.Runtime.CompilerServices.TaskAwaiter.HandleNonSuccessAndDebuggerNotification(Task task)
at Microsoft.PowerBI.DataMovement.ExternalClient.PowerBIDataMovementClientExtensions.d__2.MoveNext()
please help me to resolve the issue.