Microsoft Azure BizTalk Services SDK can be installed on any of the operating systems Windows 7/Windows Server 2008 R2/Windows 8/Windows Server 2012 but as of now only Visual Studio 2012 is supported.
.Net 3.5 and 4.5 are to be enabled before we start and make sure the Visual studio has Microsoft Visual C# .NET selected while you installed as it is under it the BizTalk Services template is added.
Couple of certificates are to be kept ready before we start installation:
1. Certificate needed when we deploy BizTalk services application developed on local machine to the BizTalk service provisioned on the cloud. This public certificate is created when you provision BizTalk Service on Azure, just download it and make sure it is added in Trusted Root Certification Authorities Store .
Go to Azure portal, login and navigate to BizTalk Service which you have created. Click on Dashboard, at right bottom there is section quick glance
Click Download SSL certificate
Click on Install Certificate...
Select Local Machine
Now browse to certificate store
and locate Trusted Root Certification Authorities
Click Next
Note: We can do BizTalk Service SDK installation without certificate also, you would be able to do develop application but while deploying the applications you would need it. If not provided then following error is thrown :- The underlying connection was closed: Could not establish trust relationship for SSL/TLS secure channel
2. Certificate needed for securing BizTalk Adapter Service web service which is installed in IIS. This certificate is needed to have Private key associated with it.
Open Developer Command Prompt for VS2012 and with help of makecert we create a self signed certificate
makecert -pe -r -n "CN=demo" -e "12/01/2019" -sr LocalMachine -ss root
You should see that the certificate is created under Trusted Root Certification Authorities of the Local Computer certificate store
Next is to export the private key of the above created certificate from certificate store using certutil
certutil -exportPFX -p "demopassword" root demo demo.pfx
-exportPFX : Export certificate and private key
-p : Password
After we are done with export, we need to provide this to IIS server as when we install the Runtime an on-premise web service running in IIS is installed and this BAS web service needs to be secured and for that we need a self-signed certificate for which we have a private key. To provide IIS the certificate, open IIS manager, navigate to Server Certificate
and enter the password (the one provided while exporting) and leave the default values as it is
You can see the certificate added in Server Certificates
and Personal store as well
Note: For the development machine we can go ahead with Self Signed certificate, but for production it is supposed to be collected from Certificate Authority.
When you run the setup you would see three components which can be installed.
1. Developer SDK : It is required to develop Windows Azure BizTalk Services applications using Microsoft Visual Studio. Should be installed on development machines only and not on production. BizTalk Services project template (bridges) and BizTalk Services Artifacts project template (transforms and schemas) is added to Visual Studio under Visual C# section.
2. Tools : The Windows Azure BizTalk Services Tools installs the PowerShell extensions for managing Windows Azure BizTalk Service and BizTalk Adapter Service. It can be installed on both development and production machine.
3. Runtime : The BizTalk Adapter Service Runtime is required to connect to an on-premise Line of Business Application from a Windows Azure BizTalk Services application. It can be installed on development/production machines if BizTalk services developed needs to interact with LOB systems on premise. A web service (BizTalk Adapter Service) is created in IIS.
.Net 3.5 and 4.5 are to be enabled before we start and make sure the Visual studio has Microsoft Visual C# .NET selected while you installed as it is under it the BizTalk Services template is added.
Couple of certificates are to be kept ready before we start installation:
1. Certificate needed when we deploy BizTalk services application developed on local machine to the BizTalk service provisioned on the cloud. This public certificate is created when you provision BizTalk Service on Azure, just download it and make sure it is added in Trusted Root Certification Authorities Store .
Go to Azure portal, login and navigate to BizTalk Service which you have created. Click on Dashboard, at right bottom there is section quick glance
Click Download SSL certificate
Click on Install Certificate...
Select Local Machine
Now browse to certificate store
and locate Trusted Root Certification Authorities
Click Next
Note: We can do BizTalk Service SDK installation without certificate also, you would be able to do develop application but while deploying the applications you would need it. If not provided then following error is thrown :- The underlying connection was closed: Could not establish trust relationship for SSL/TLS secure channel
2. Certificate needed for securing BizTalk Adapter Service web service which is installed in IIS. This certificate is needed to have Private key associated with it.
Open Developer Command Prompt for VS2012 and with help of makecert we create a self signed certificate
makecert -pe -r -n "CN=demo" -e "12/01/2019" -sr LocalMachine -ss root
-pe : Marks the generated private key as exportable
-r : Creates a self-signed certificate.
-e : Specifies the end of the validity period
-sr : Specifies the subject's certificate store location. location can be either currentuser (the default) or localmachine
-ss: Specifies the subject's certificate store name that stores the output certificate
You should see that the certificate is created under Trusted Root Certification Authorities of the Local Computer certificate store
Next is to export the private key of the above created certificate from certificate store using certutil
certutil -exportPFX -p "demopassword" root demo demo.pfx
-exportPFX : Export certificate and private key
-p : Password
After we are done with export, we need to provide this to IIS server as when we install the Runtime an on-premise web service running in IIS is installed and this BAS web service needs to be secured and for that we need a self-signed certificate for which we have a private key. To provide IIS the certificate, open IIS manager, navigate to Server Certificate
Right-click on the screen and select Import. Click on the ellipsis (...) on the Import Certificate Window, select the private key (.pfx file) we exported in the previous step
and enter the password (the one provided while exporting) and leave the default values as it is
and Personal store as well
Note: For the development machine we can go ahead with Self Signed certificate, but for production it is supposed to be collected from Certificate Authority.
When you run the setup you would see three components which can be installed.
1. Developer SDK : It is required to develop Windows Azure BizTalk Services applications using Microsoft Visual Studio. Should be installed on development machines only and not on production. BizTalk Services project template (bridges) and BizTalk Services Artifacts project template (transforms and schemas) is added to Visual Studio under Visual C# section.
2. Tools : The Windows Azure BizTalk Services Tools installs the PowerShell extensions for managing Windows Azure BizTalk Service and BizTalk Adapter Service. It can be installed on both development and production machine.
3. Runtime : The BizTalk Adapter Service Runtime is required to connect to an on-premise Line of Business Application from a Windows Azure BizTalk Services application. It can be installed on development/production machines if BizTalk services developed needs to interact with LOB systems on premise. A web service (BizTalk Adapter Service) is created in IIS.
To begin with you need to Close Visual Studio instances, if any is opened and download the SDK files from here.
I have selected all, but in case you won't be working on EDI solutions then you can uncheck it. It is must to have the BizTalk Service created already as the URL of the service and certificate which is created while provisioning the BizTalk service is required while installing the BizTalk Services SDK.
Based on which env you are installing, features can selected. For production env you don't need Developer SDK and if you are not going to deal with LOB system then Runtime component can also be unchecked. As am installing on development machine I opted all three.
Click Install
Once you reach this step, another window pops up --- BizTalk Adapter Service setup Wizard
Click Next
Accept the License term and click Next
Here you provide the url of the BizTalk Service which you have already provisioned using Azure portal
Select Use SSL to secure the management service, it is to encrypt HTTP communication with the on-premise BAS Management Web Service with SSL. And select the certificate which has Private Key associated with it and specify the port on which you want the web service to run, I have used default, but you can create new port and use that.
Click Install
Click Ok
Click Finish
To verify installation is successful, open visual studio and select new project, you should see Templates added
and in Server Explorer, you should see following
If you have questions or suggestions, feel free to do in comments section below !!!
Do share if you find this helpful .......
Knowledge Sharing is Caring !!!!!!









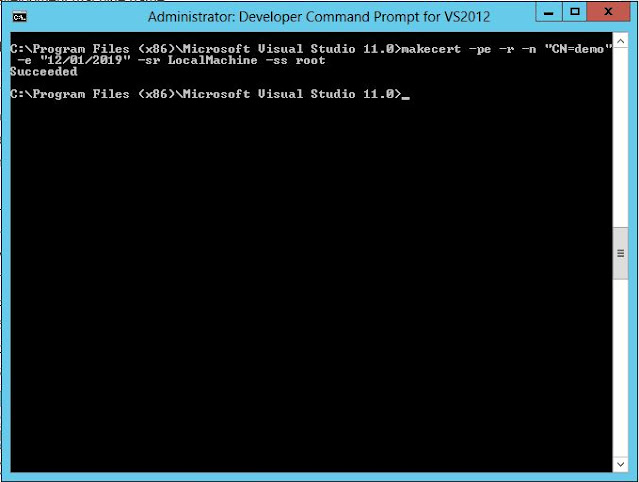




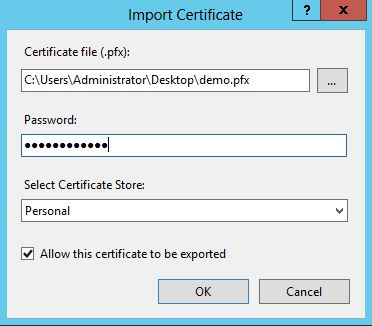














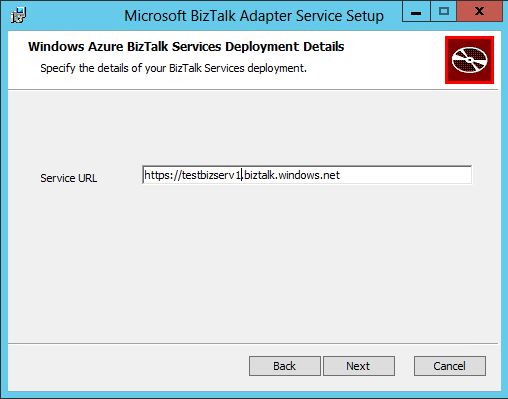







Thanks for your wonderful post. I am very happy to read your post.
ReplyDeleteThis is really informative. Thanks for sharing this article
ReplyDeleteVS2013 also supported, I followed the below link and it is worked for me.
ReplyDeletehttps://channel9.msdn.com/Forums/TechOff/Developing-BizTalk-2013-R2-solutions-using-Visual-Studio-2013-and-SQL-Server-2014